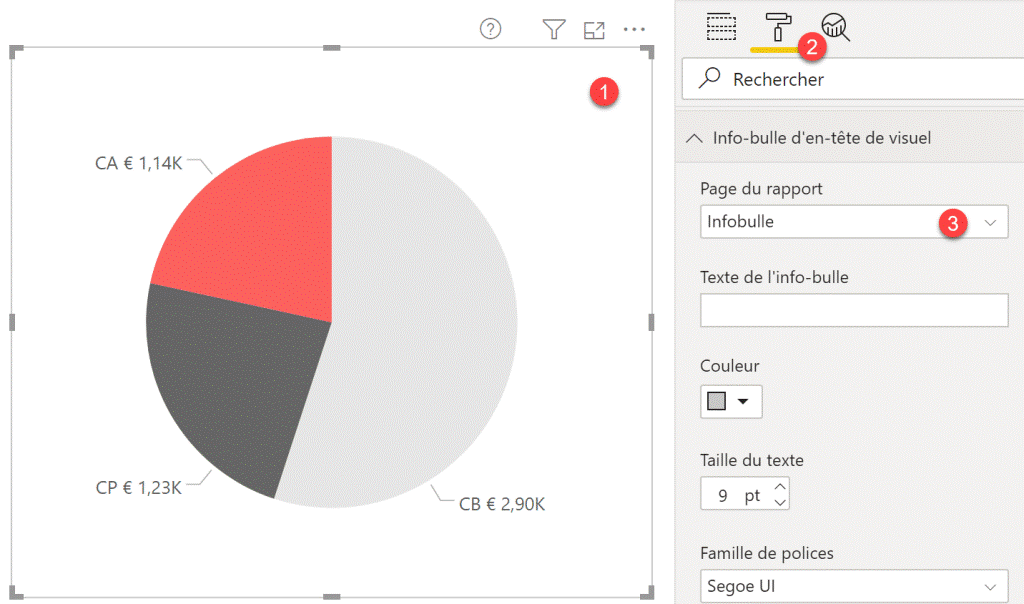Power BI : Comment bien utiliser les info-bulle ?
-1.jpg)
Article écrit par
Harry KANCEL
Temps de lecture estimé : 6 minutes
Dans Power BI, il est possible de créer et d'utiliser des tooltips ou info-bulles en français. Qu'est-ce qu'une info-bulle ? Comment les ajouter à vos pages de rapport ? Dans cet article, nous vous livrons tout pour bien utiliser les info-bulles.
01. Mais c’est quoi une info-bulle ?
02. À quoi ressemble une info-bulle ?
03. Ajout de l’info-bulle dans l’entête du graphique
04. Attribuer des signets aux boutons
05. Résultat obtenu
01. Mais c’est quoi une info-bulle ?
Une info-bulle est un élément d’interface utilisateur graphique (GUI) utilisé conjointement avec le curseur ou le pointeur de la souris pour afficher des informations sur un élément sans avoir à cliquer dessus. Le scénario typique pour invoquer une info-bulle consiste à passer le curseur de la souris sur un autre élément de l’interface graphique, comme une icône d’outil dans une application logicielle, et il est également couramment utilisé dans les sites Web.
L’icône de l’info-bulle de l’en-tête visuel fonctionne plus comme un conseil, une information. Vous pouvez l’activer sur chaque visuel sous En-tête visuel dans les propriétés visuelles.
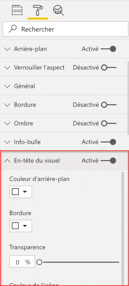
Avec des info-bulles, on pourrait donc :
- Afficher du texte et un graphique (cela sera notre exemple ci-dessous)
- Explication de la logique métier / Calculs
- Explication sur la navigation dans le visuel
- Afficher plus de données liées au visuel (par exemple un tableau de détails)
- Tout autre chose que vous désirez afficher.
02. À quoi ressemble une info-bulle ?
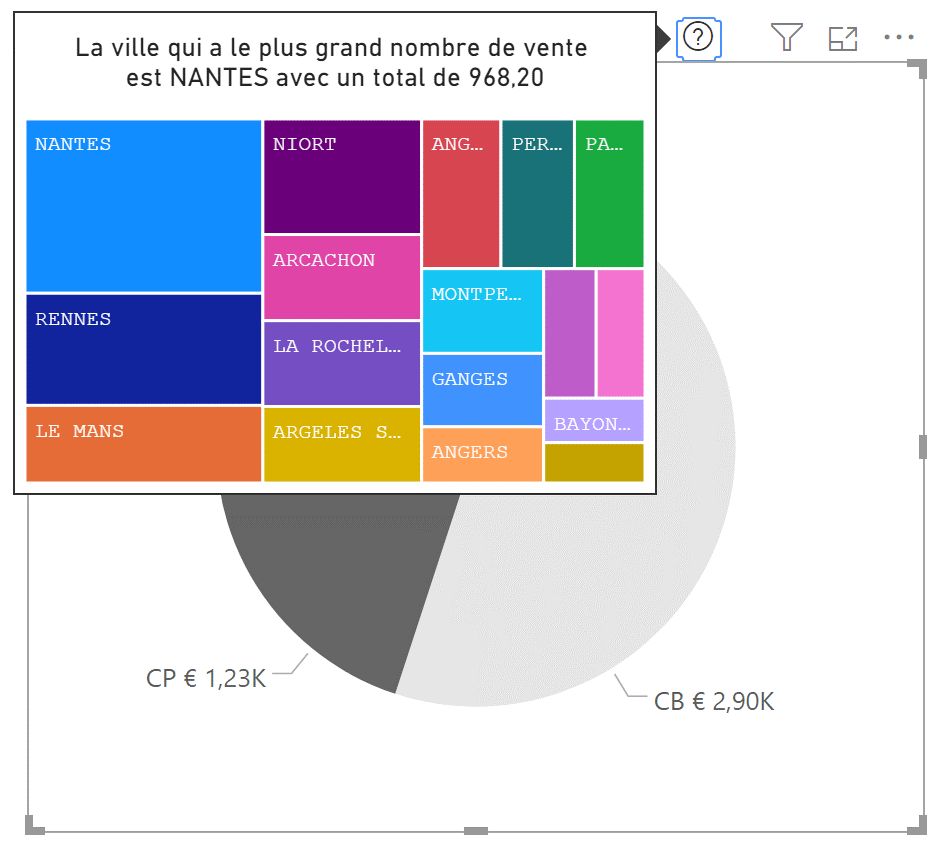
Lorsque nous examinons les publications de journalisme de données, la plupart du temps, elles comportent des annotations, expliquant ce qui s’affiche ou parle de mesures. Encore une fois, la plupart de ces étages de données sont utilisés pour le papier. Mais dans le monde numérique, nous voyons ces annotations de manière plus interactive. Il est agréable d’avoir également ce genre d’annotations pour les rapports quotidiens, et l’icône d’info-bulle peut être utilisée à cette fin. Une autre chose est d’utiliser judicieusement l’espace du canevas, c’est important, et avoir ce genre d’indice nous aide à économiser l’espace du canevas.
Donc, après le visuel, j’utilise l’icône Info-bulle pour faire des annotations. Lorsque l’utilisateur clique sur l’icône d’infobulle de l’en-tête, il affichera des annotations liées aux visuels.
03. Ajout de l’info-bulle dans l’entête du graphique
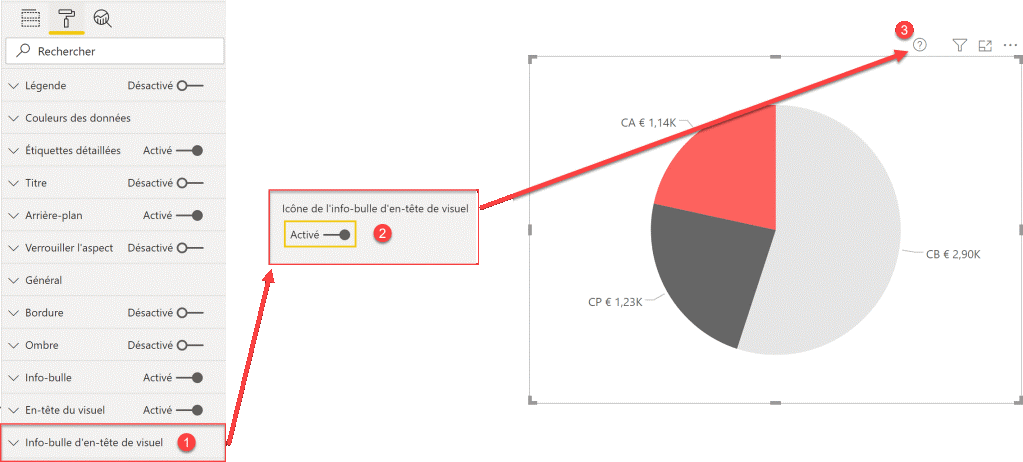
04. Création de la page Info-bulle
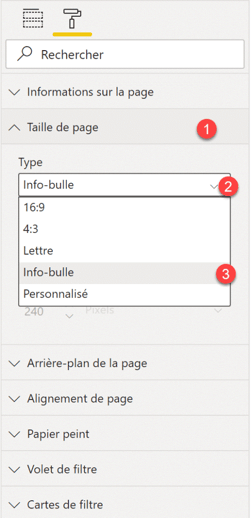
Ajoutez les graphiques de votre choix
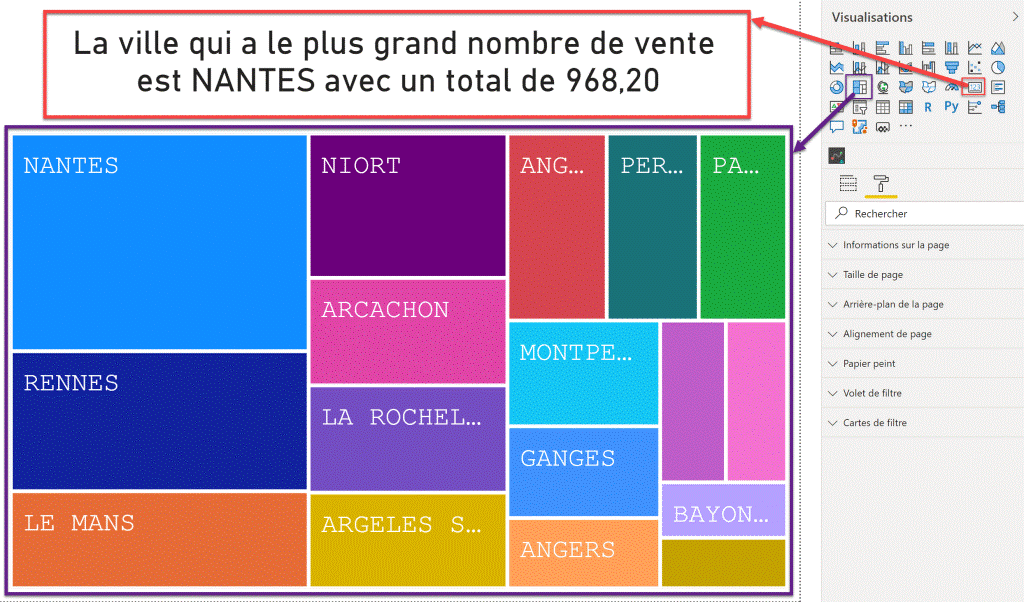
FIRSTNONBLANK(TOPN(1,VALUES(Clients[Ville]),[Montant]),1)&
" avec un total de "&
FORMAT(SUMX (TOPN(1,VALUES(Clients[Ville]),[Montant]),[Montant]), "Fixed")
-png.png?width=1021&height=135&name=message-entete%20(1)-png.png)
06. Résultat
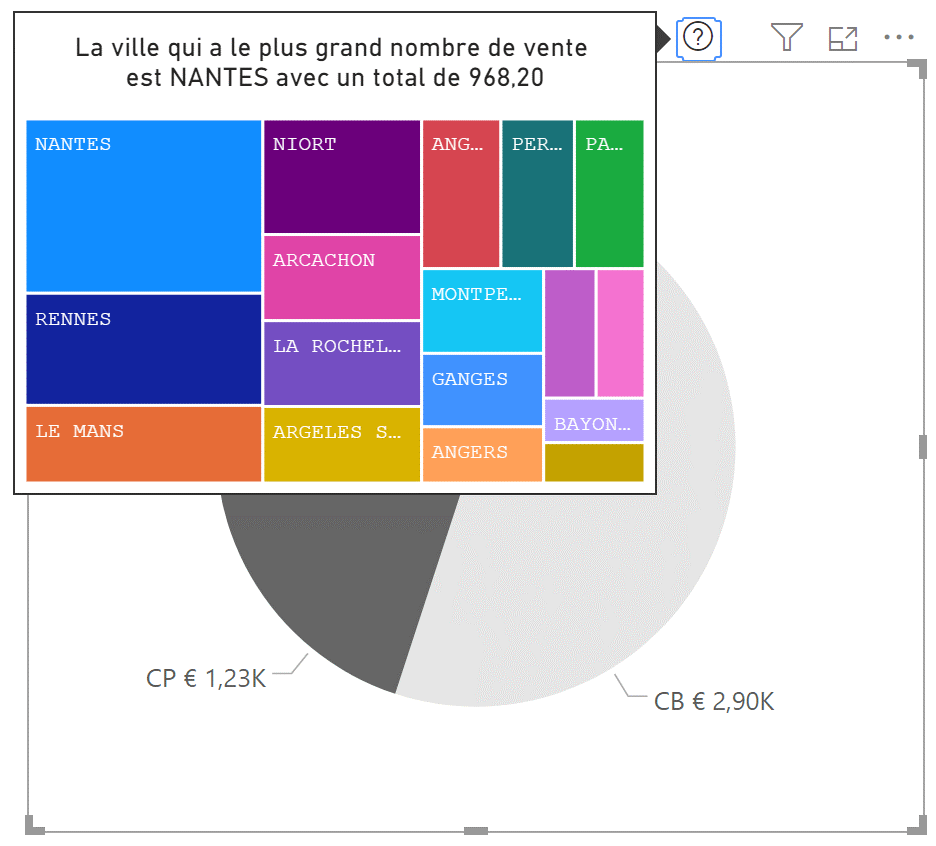
Apprenez-en davantage, en consultant dès maintenant notre page dédiée aux outils d'informatique décisionnelle (B.I)
Ces articles pourraient vous intéresser

27/01/2023
Comment savoir si des filtres sont appliqués sur un rapport ?
Découvrir