Power BI : Comment créer un panneau glissant ?
-1.jpg)
Article écrit par
Harry KANCEL
Temps de lecture estimé : 6 minutes
Quand nous développons nos rapports dans Power BI, il faut prévoir une place pour les segments et une place pour les graphiques. Mais souvent, les segments prennent une place importante dans notre rapport, nous obligeant à réduire notre espace pour nos graphiques. Si on ne veut pas utiliser des segments, il est toujours possible d’utiliser le volet Filtre, mais ce n’est pas toujours pratique voir pas du tout.
Une solution serait de créer dans le rapport une partie contenant les segments que l’on pourrait afficher ou cacher. Comme le titre de l’article l’indique, nous allons voir comment créer un panneau glissant qui pourrait se cacher ou s’afficher sur demande.
01. Création du panneau glissant vide
02. Ajouter des boutons de navigation pour masquer/afficher le panneau glissant
03. Ajouter des signets
04. Attribuer des signets aux boutons
05. Résultat obtenu
01. Création du panneau glissant vide
Mise en œuvre :
- Ajoutez une Zone de texte sur la largeur de la partie gauche de votre rapport ;
- Dans cette zone de texte, ajoutez vos segments ;
- Ajoutez aussi une autre Zone de texte pour afficher le titre : Les Filtres.
Pour réorganiser l’ordre de visibilité de vos visuels dans votre rapport, vous pouvez aller dans l’onglet Afficher -> Sélection.
Vous pouvez déplacer les objets visuels vers le haut ou vers le bas de la liste pour contrôler quel objet se trouve au-dessus de quels autres objets.
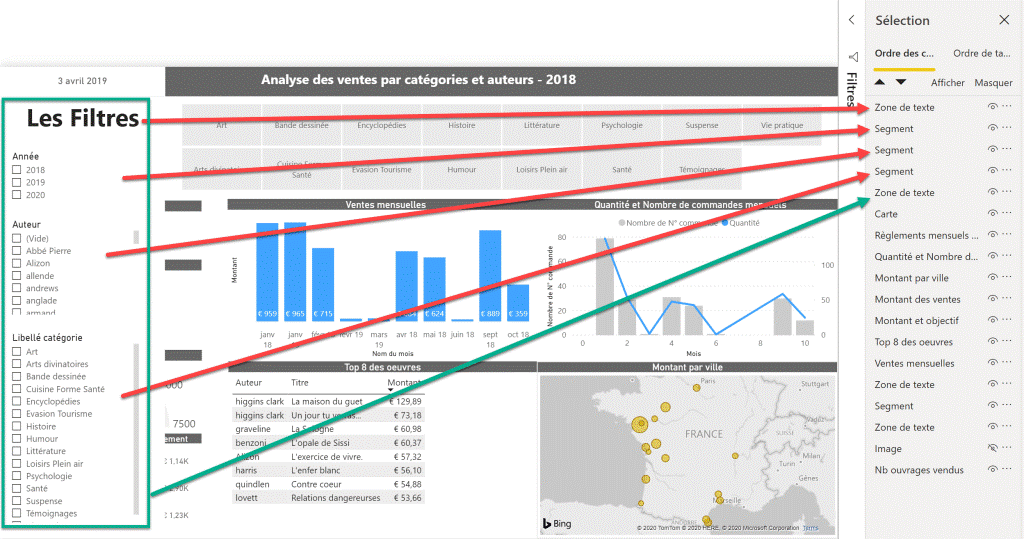
02. Ajouter des boutons de navigation pour masquer/afficher le panneau glissant
Ajouter le bouton pour masquer le panneau des filtres
- Dans l’onglet Insérer (1) -> cliquez sur Boutons (Flèche gauche) (2), pour insérer un bouton dans votre rapport.
- Ajoutez une Flèche gauche (3), positionnez-la en haut de votre panneau de filtres (4).
Note : Afin de mieux distinguer les bords, les bords de la zone texte ont été ajoutés et coloré en bleu. - Dans le panel Sélection, veillez à ce que votre élément soit au-dessus de la pile (5).
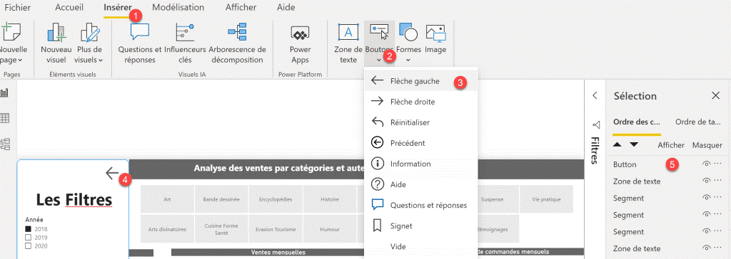
Ajouter le bouton pour afficher le panneau des filtres
Avant de pouvoir afficher ce bouton, nous devons masquer les objets qui composent le panneau, ainsi que le panneau lui-même afin de ne pouvoir afficher que la flèche qui va activer l’affichage.
- Cliquez sur le globe oculaire à côté de chaque élément qui devait être caché ;
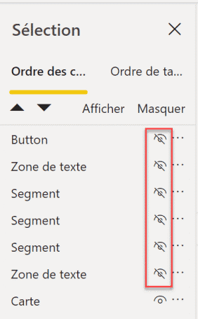
- Ajoutez un nouveau bouton (flèche droite) ;
- Positionnez et redimensionnez-la comme sur l’image ;
- Rajoutez une mise en forme pour mieux distinguer cette partie. Ici, un fond bleu avec ombre a été mis. La couleur de la flèche a aussi été changée ;
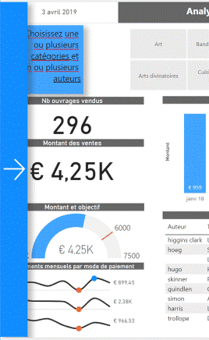
- Attention : le panneau des filtres (non déroulé), ne dois pas cacher vos graphiques. Décalez donc ces derniers ;

03. Ajouter des signets
Le rôle des signets est de vous permettent de basculer entre les vues.
- Pour gérer les signets, cliquez sur l’onglet Affichage -> Signets ;
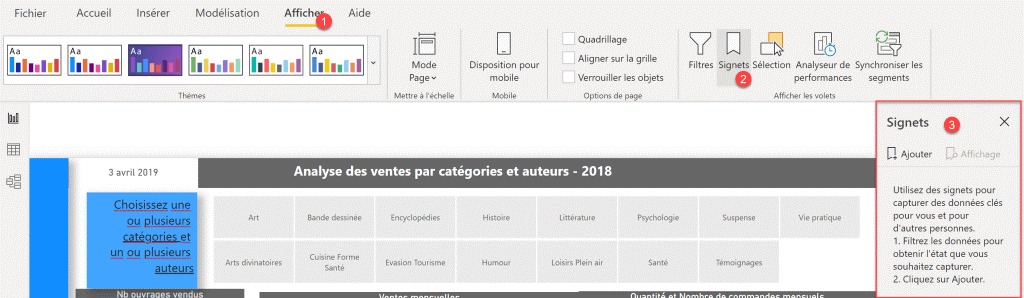
- Vérifiez que les éléments sont bien cachés ;
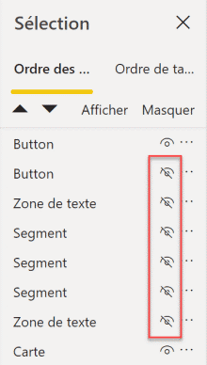
- Ajoutez un signet (1)
- Renommez-le : Filtre Cachés (2)
Pour résoudre ce problème,
- Décochez l’option Données (3) dans les options de signets (points de suspension…)
- Puis cliquez sur Mettre à jour (4).
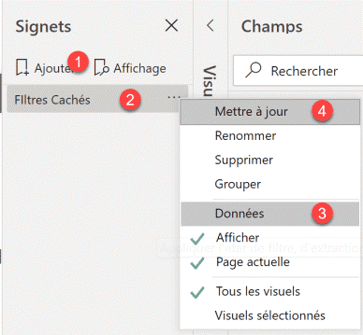
- Basculer vers la visibilité des éléments (1)
- Ajoutez un nouveau signet (2)
- Nommez le Filtres Visibles (3)
- Décochez Données
- Cliquez sur Mettre à jour
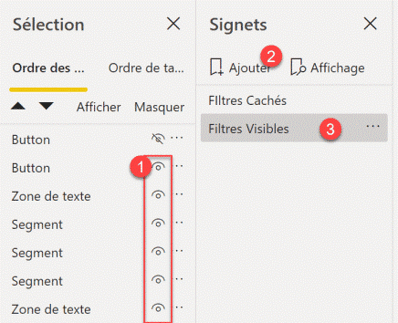
Vous pouvez tester les signets en cliquant dessus dans le volet des signets à droite. Si vous cliquez sur «Trancheuses visibles», les trancheuses seront affichées et si vous cliquez sur «Trancheuses cachées», les trancheuses ne seront pas visibles.
04. Attribuer des signets aux boutons
Dans cette étape, nous allons voir comment attribuer nos deux signets crée précédemment aux boutons flèche droite et flèche gauche.
- Sélectionnez le bouton flèche droite (flèche qui active l’affichage) (1)
- Dans Format, activez l’action (2)
- Sélectionnez le type Signet (3)
- Sélectionnez le signet Filtres Visibles (4)
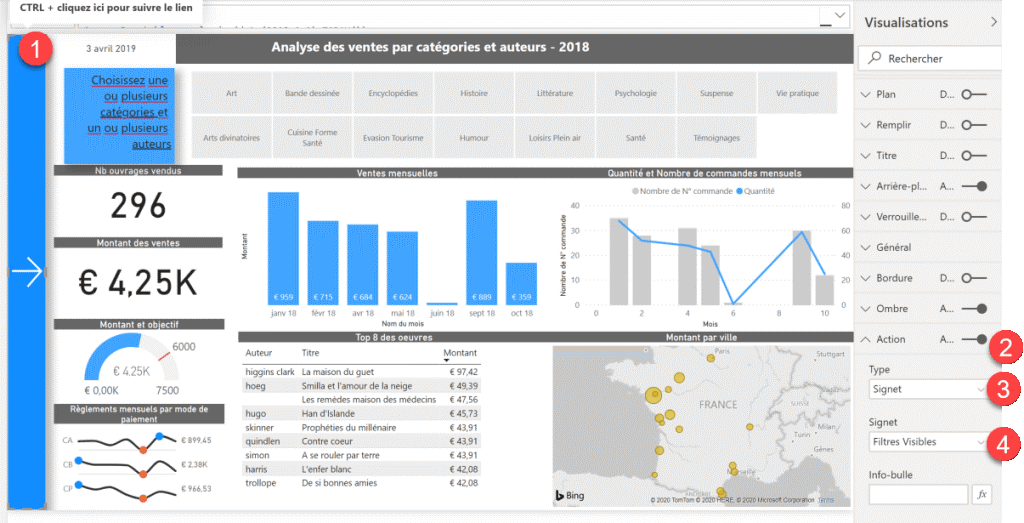
On va faire la même chose pour avec l’autre flèche.
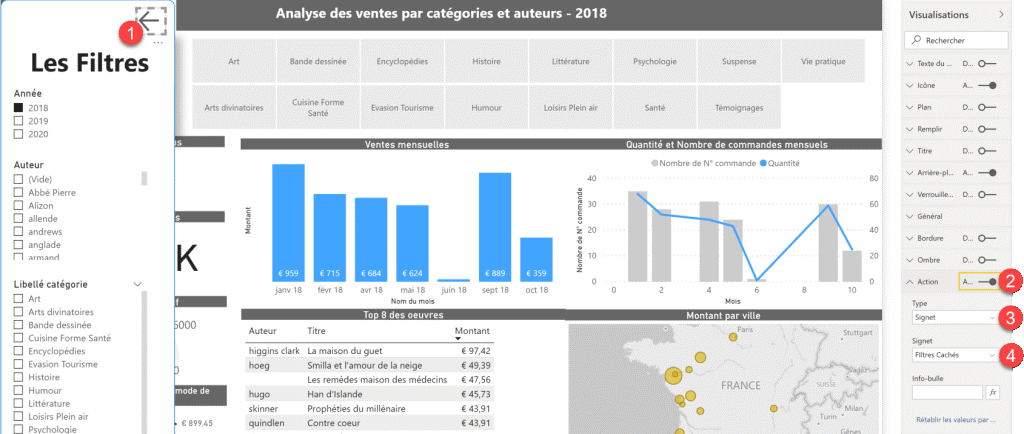
1 ! 2 ! 3 ! Testez !
Note : Pour tester, vous devez utiliser Ctrl + clic pour utiliser les nouveaux boutons lorsque vous utilisez Power BI Desktop.
Après la publication sur powerbi.com, vous pouvez simplement cliquer sur les boutons sans maintenir Ctrl.
05. Résultat obtenu
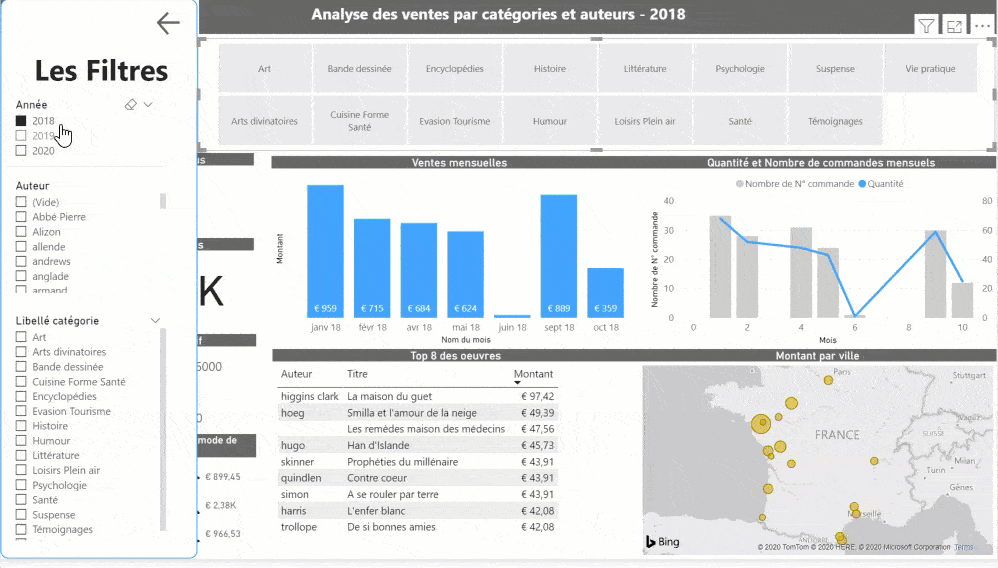
Apprenez-en davantage, en consultant dès maintenant notre page dédiée aux outils d'informatique décisionnelle (B.I)
Ces articles pourraient vous intéresser

31/05/2018
Business intelligence ou BI, une aide nécessaire à la décision ?
Découvrir
-1.jpg?width=640&height=429&name=image%20(3)-1.jpg)

