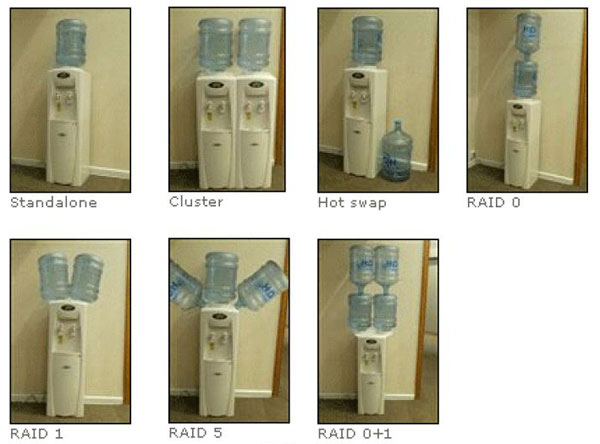PowerBI : Créer un segment/bouton pour changer de mesures
-1.jpg)
Article écrit par
Harry KANCELPowerBI est un outil puissant pour visualiser des données et en extraire des insights. Cependant, il peut parfois être difficile de naviguer dans les différentes mesures et de les afficher de manière efficace. Heureusement, PowerBI offre la possibilité de créer des segments pour faciliter la sélection de mesures.
Dans cet article, nous allons vous montrer comment créer un segment/bouton pour changer de mesures dans PowerBI. Vous pourrez alors afficher les mesures de votre choix dans un même visuel et facilement basculer entre elles. Cela vous permettra de mieux comprendre vos données et de les présenter de manière plus claire. Alors, prêt à découvrir comment améliorer vos visualisations PowerBI ?
01. Étape 1 : Création de table paramètre qui va permettre de passer d’une mesure à l’autre
02. Étape 2 : Création de la mesure qui va récupérer les mesures
03. Étape 3 : créez un graphique pour le final !
Comment utiliser les segments pour sélectionner les mesures dans PowerBI
Dans PowerBI, un segment en plus de filtrer, peut permettre de choisir la mesure que l’on veut afficher dans un visuel. Dès lors, dans un même visuel on pourra sélectionner la mesure à afficher comme ci-dessous
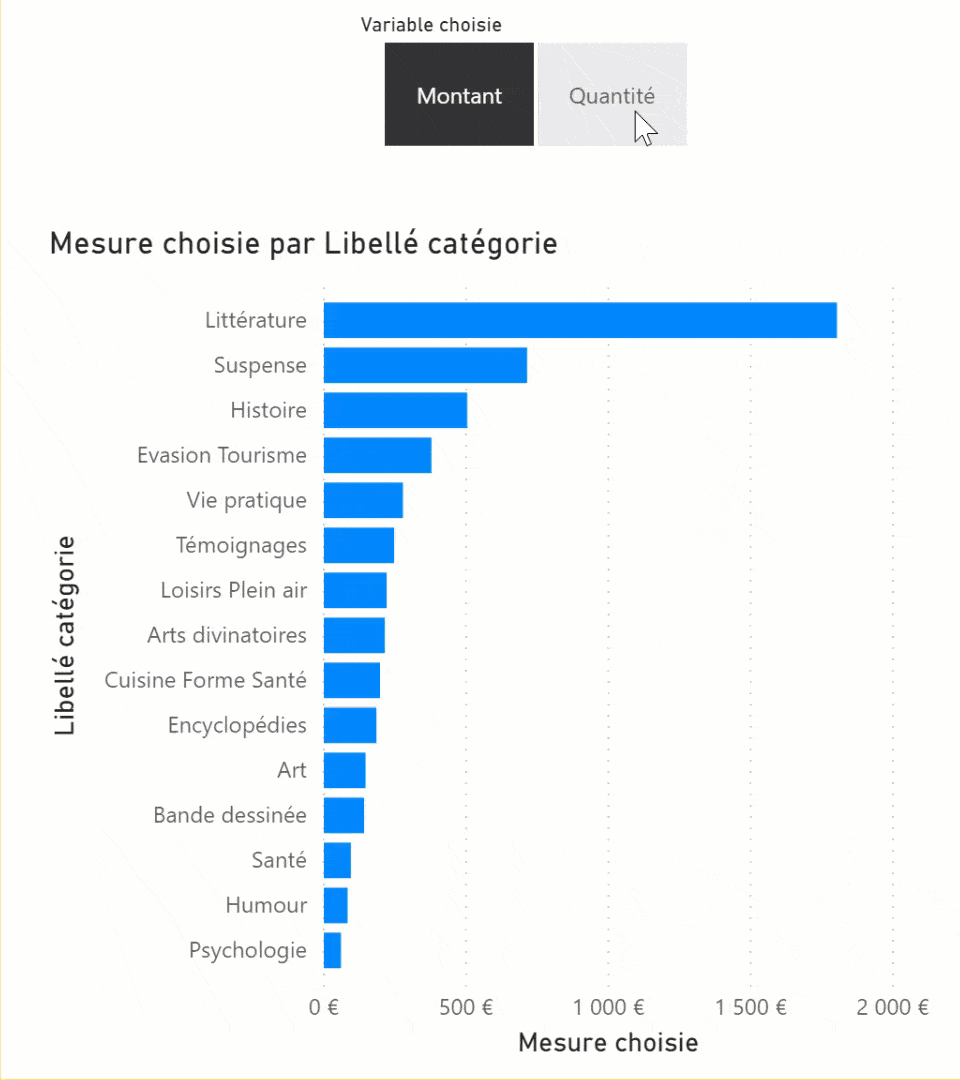
3 étapes pour sélectionner la mesure à afficher dans PowerBI
Pour la mise en œuvre, nous allons passer par trois étapes :
- Étape 1 : Créer une table de paramètres qui va permettre de choisir soit la mesure 1 soit la mesure 2.
- Étape 2 : Créer un segment à partir des valeurs de cette table.
- Étape 3 : Créer une mesure à l’aide de la fonction SWITCH en DAX qui va permettre de récupérer la valeur de la mesure en fonction de la valeur sélectionnée dans le segment.
01. Étape 1 : Création de table paramètre qui va permettre de passer d’une mesure à l’autre
Dans l’onglet Accueil (1) -> Entrer des données (2).
.png?width=1023&height=203&name=Power%20bi%20-%20Segment-accueil-entr%C3%A9e%20donn%C3%A9es%20(1).png)
Renseignez le nom du tableau : Paramètre (1).
Renseignez le nom de la colonne : Variable choisie (2).
Renseignez les valeurs de cette colonne : Quantité (3) et Montant (4).
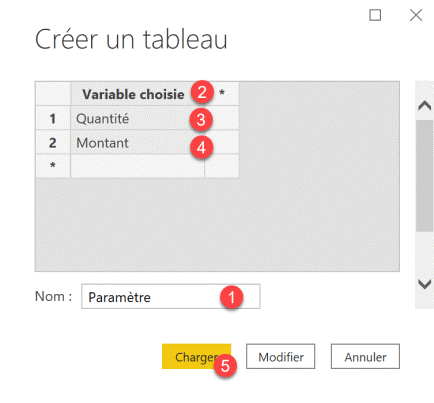
- Ajoutez un segment (1) dans lequel vous allez mettre la colonne « Variable choisie » (2).
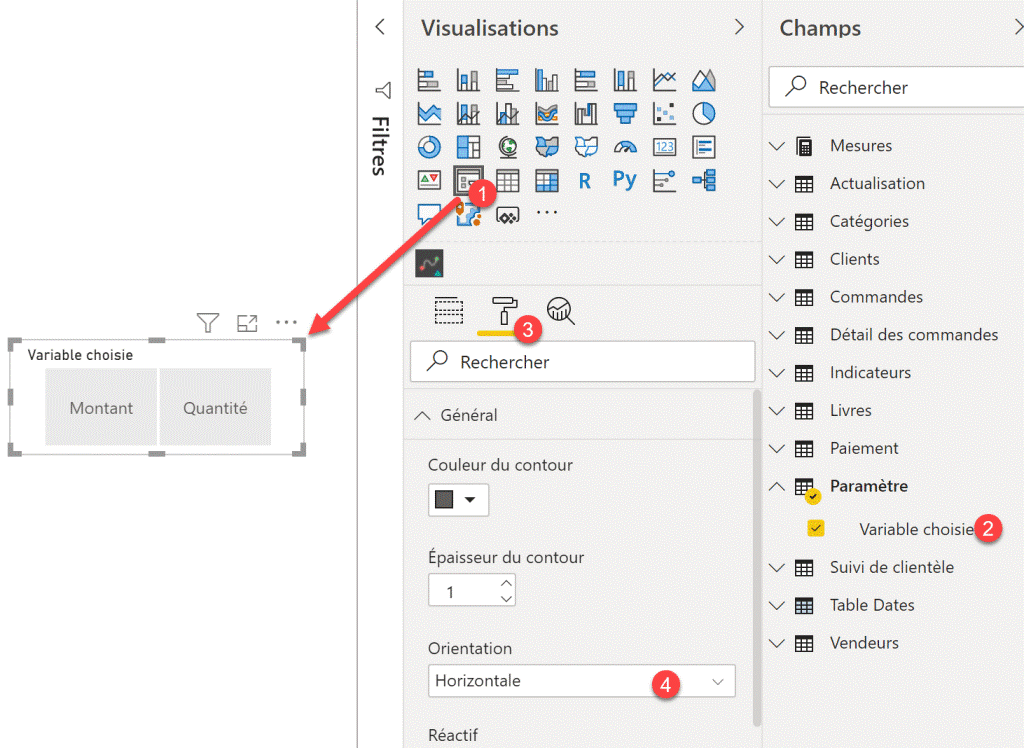
02. Étape 2 : Création de la mesure qui va récupérer les mesures
Cette mesure sera utilisée dans le paramètre.
- Créez une nouvelle mesure : Mesure choisie.
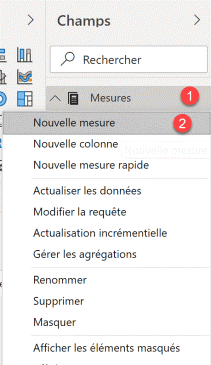
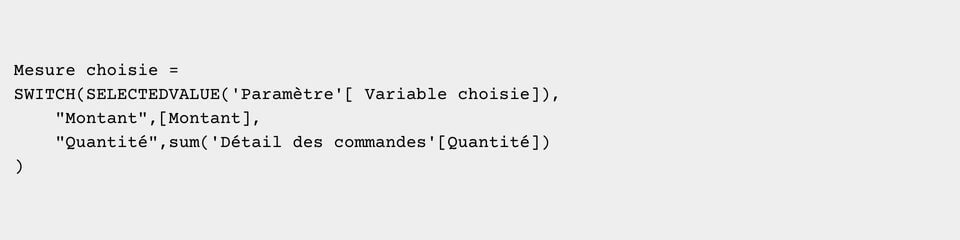
La fonction SWITCH va fonctionner comme un IF.
La fonction SELECTEDVALUE va récupérer la valeur sélectionnée dans le paramètre.
- Si la valeur du paramètre est Montant alors il va utiliser la mesure Montant.
- Si la valeur du paramètre est Quantité alors il va utiliser la mesure Quantité.
03. Étape 3 : créez un graphique pour le final !
- Créez un Graphique à barres groupées (1)
- Mettez votre axe d’analyse dans les axes (2)
- Mettez votre mesure Mesure choisie dans la partie valeurs (3)
- Faites varier le segment (Quantité ou Montant) et vérifiez que le graphique évolue en fonction de la sélection
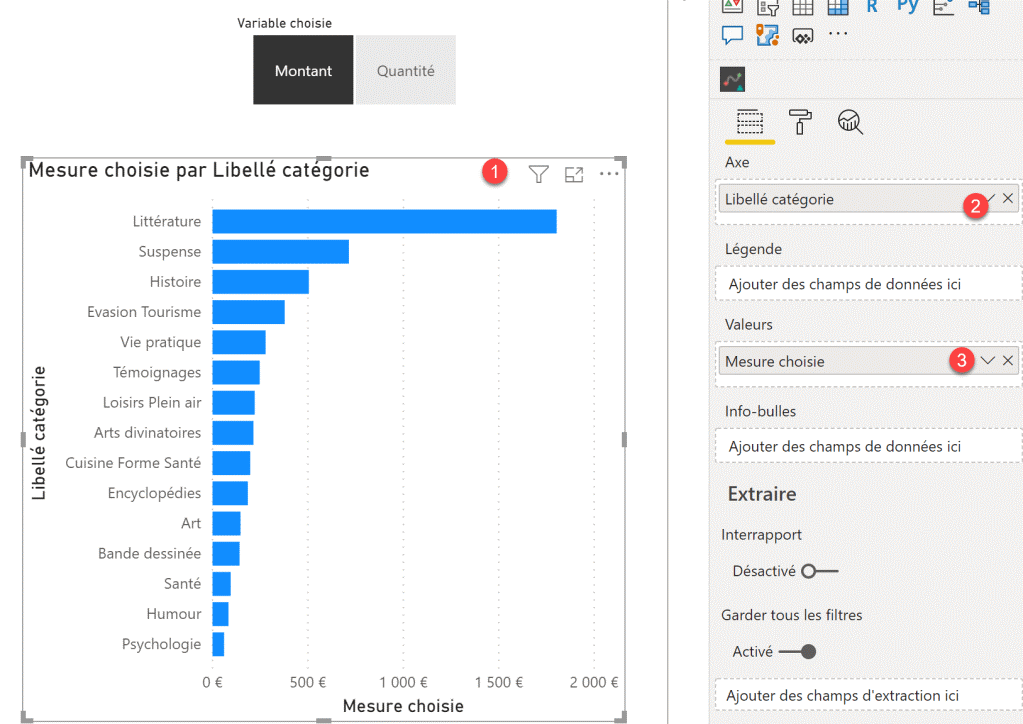
En conclusion, PowerBI est un outil incroyable pour la visualisation de données qui permet d'extraire des insights précieux. Cependant, pour en tirer le meilleur parti, il est important de savoir comment naviguer et afficher les mesures efficacement. Grâce à la fonction de segmentation de PowerBI, vous pouvez choisir les mesures que vous souhaitez afficher dans un même visuel, ce qui facilite la compréhension de vos données et les rend plus claires.
Les trois étapes décrites dans cet article vous montrent comment créer un bouton de sélection de mesure en PowerBI et améliorer vos visualisations. Utilisez ces astuces pour optimiser votre utilisation de PowerBI et obtenir les meilleurs résultats.
Apprenez-en davantage, en consultant dès maintenant notre page dédiée aux outils d'informatique décisionnelle (B.I)